FusionPCBにおける角丸基板・長穴・V-Cutの作り方
はじめに
先日、FusionPCBでプリント基板を注文しました。
その際、角の丸い基板(以下、角丸基板)や長穴、V-Cutを使ってみました。以下、備忘録を兼ねて、FusionPCBでこれらを使う場合のデザインの方法を書いておきます。
なお、CADはEagleです。
角丸基板
こんな感じに角が丸い基板を作りました。
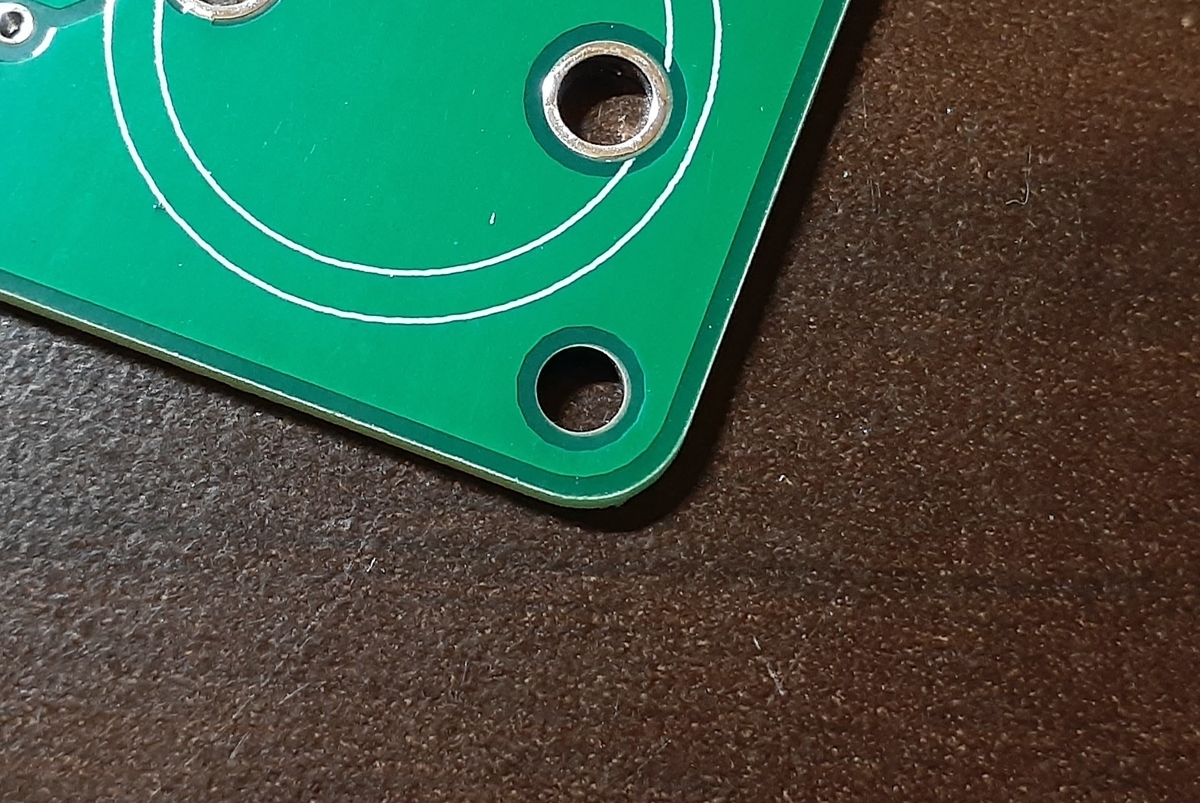
こうした基板をFusionPCBで注文する場合は、単にDimension(レイヤ20)にLineで角丸のラインを選択して基板外形を描けばOKです。Widthは0です。


長穴
よく使うDCジャック用の長穴が入った基板を作りました。

長穴をEagleで作る場合、直接的な方法がなくて、ちょっと裏技的な感じに作る必要があります。
今回はPad+Dimensionで作りました。
以下の図が、長穴の入ったDCジャックのフットプリントです。プロパティは長穴形状を記した線で、Dimensionで描いています。

端子の部分には、まず通常のPadでスルーホールのパッドを作ります。(パッド中央に空いている穴はスルーホールの穴です)
パッドのサイズは長穴のサイズより大きくしてください。また、ドリルの径は長穴のサイズを超えないようにします。 (ドリル径が長穴外形を超えている場合そのとおりにドリルが開けられてしまう可能性があるため)
パッドができたら、次に長穴を描きます。長穴は角丸と同じくwidth0のDimension(レイヤ20)で描きます。 先程の角丸と同じ要領で長穴の外形を描いていきます。
これは秋月電子で売っているDCジャック用に作りましたが、画像上側の端子が他の2本の端子と比較して少し横に長いため、1番ピンのみ長穴の幅を拡げています。Eagleではパッドの縦幅と横幅を独立に変えられないため、1番ピンは画像のようにパッドサイズに対して長穴外形が少しいびつになっていますが、問題ありません。
これでOKです。注文すれば上の写真のようにきれいな長穴ができます。
これ以外の方法として、表面実装のパッドを表裏の同じ位置に配置し、長穴をDimensionで書き込む、という方法もあります。これであればパッドサイズも任意に設定できますし、ドリル穴もなくなるのでデザイン上きれいになりますが、トップとボトムのパッドが別端子として認識されてしまい、回路図上面倒なことになります。ですので、上の方法がおすすめです。
V-Cut
V-Cutは面付け(複数の基板を1枚にまとめて製造すること)と一緒に使うことになるかと思います。
面付けして複数の基板をまとめて1枚として製造すれば、基板1枚あたりの製造コストを下げることができます。
今回FusionPCBで24×29mmの基板を作ったのですが、3×4=12個で面付けを行ったため、10枚注文して合計120個分プリント基板を製造し、約5ドルでした。1枚あたりおよそ5円ですね。安すぎる。
さらに、基板間をV-Cut指定しておけば、自分の手でパキパキ分割することができます。下の写真が今回作った基板です。いくつか手で割ってみました。


FusionPCBにおけるV-Cutについては、公式サイトがあるので詳細は以下を参照ください。
ここではEagleで設計する際の具体例としてこの記事に記載します。
まずは、プリント基板のデザインを通常通り用意します。

次に、面付けしていきます。面付けするには、基板設計画面でTools->Panelizeを選択します。
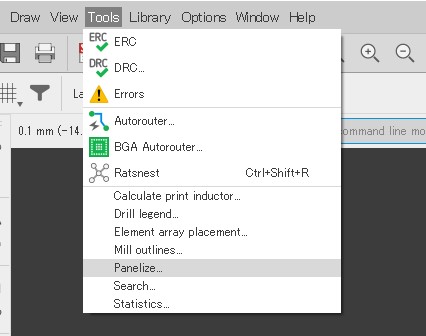
Panelizeを選択すると以下のダイアログ画面が出てきます。要は、部品名称のシルクのレイヤ(tNames, bNames)は面付けでコピペすると連番になってしまうので、別レイヤに移動させてコピペしても連番にならないようにする処理です。Executeします。

問題なく処理が行われると、部品名称(この基板でいうとJP1, SV1)の色が変わります。レイヤ25のtNamesはレイヤ125の_tNamesへ、レイヤ26のbNamesはレイヤ126の_bNamesに移動するようです。
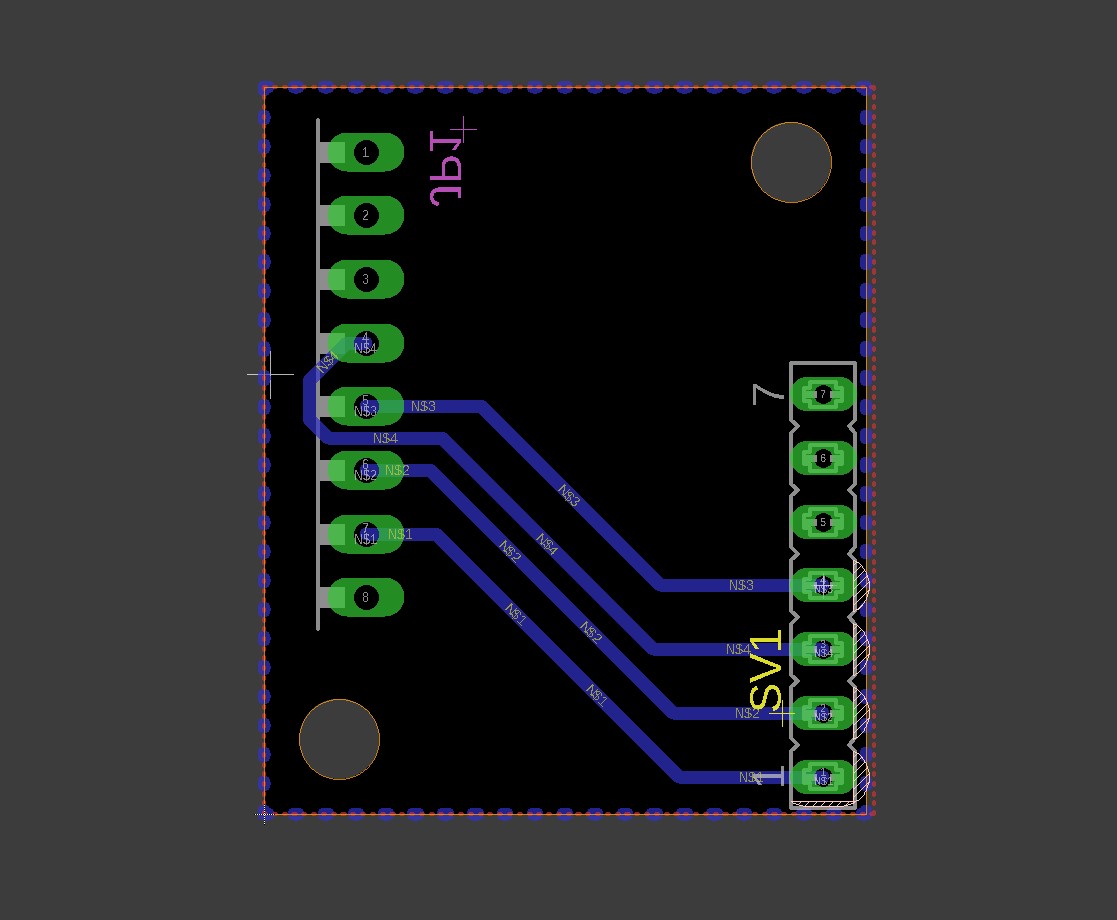
この状態で、全レイヤを表示させ、Ctrl+Aで全選択、カーソルを原点に置いた状態で(これ重要)、Ctrl+Cでコピーします。これで全レイヤがコピーされました。
ここで一旦デザインを「保存せずに」閉じ、新しくボード図を作成します。作成したらCtrl+Vで貼り付けます。この際、基板原点がボード図の原点と合うように、グリッド幅を元のデザインと合わせてください。基板左下が原点にピタリ合うように貼り付けます。
貼り付けたら、再度全レイヤを表示させ、同じようにコピペでどんどん増殖させます。このとき基板外形は隣の基板とぴったり重ねてください。
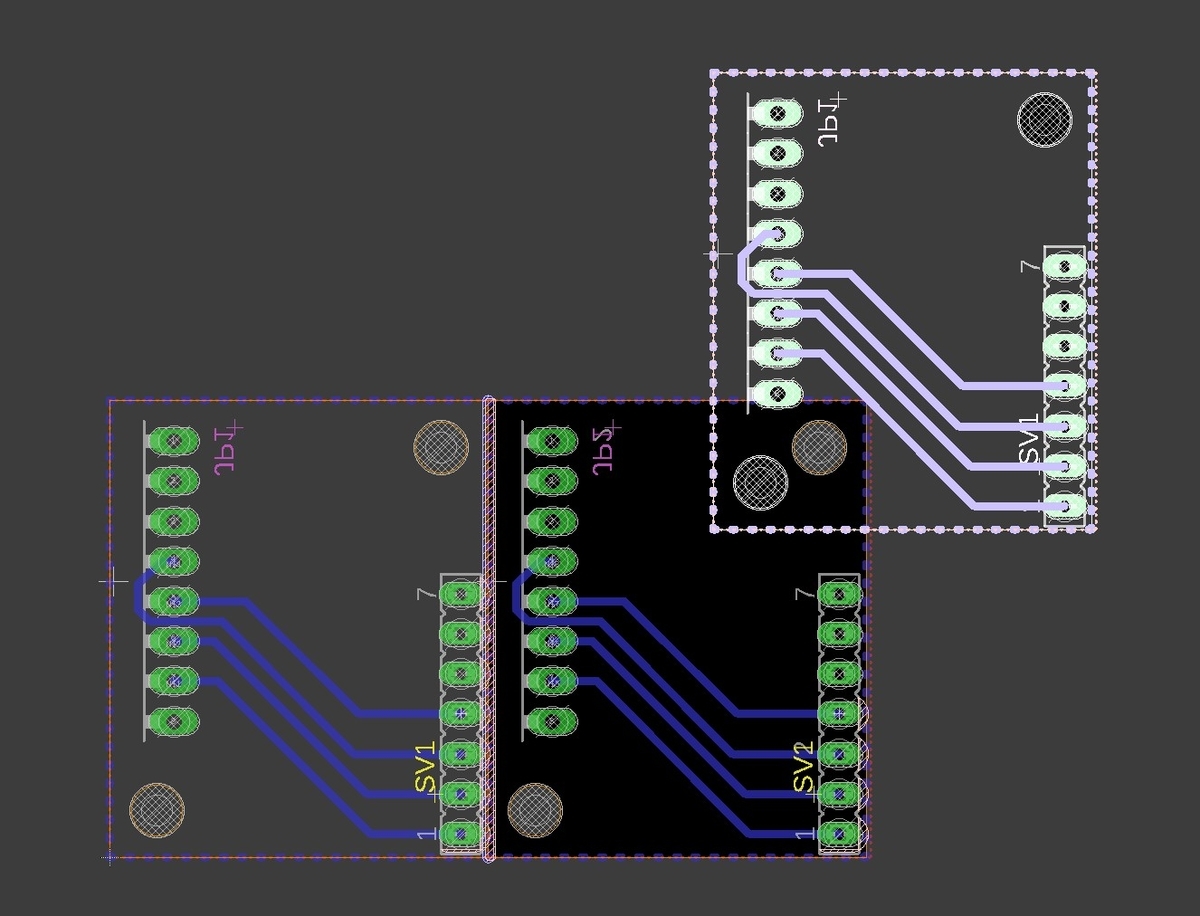
100×100mmを超えてしまうと値段が上がるので、それ以内になるようコピペ枚数を調整します。コピペが終わったら、基板外形(Dimension)が各基板ごとに途切れていたりして気持ち悪いので、ちゃんと引き直します。
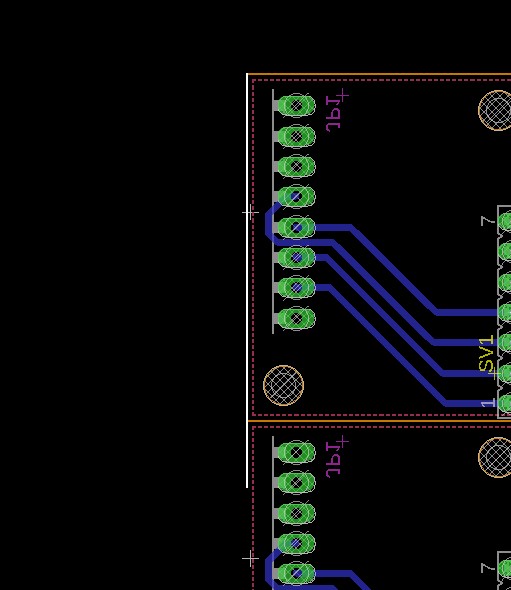
Dimensionを引き直したら、最後にV-Cut指示を入れます。FusionPCBでV-Cutを指示する場合は、単にDimensionレイヤにテキストでV-Cutと入れればOKです。
出来上がりがこちら。
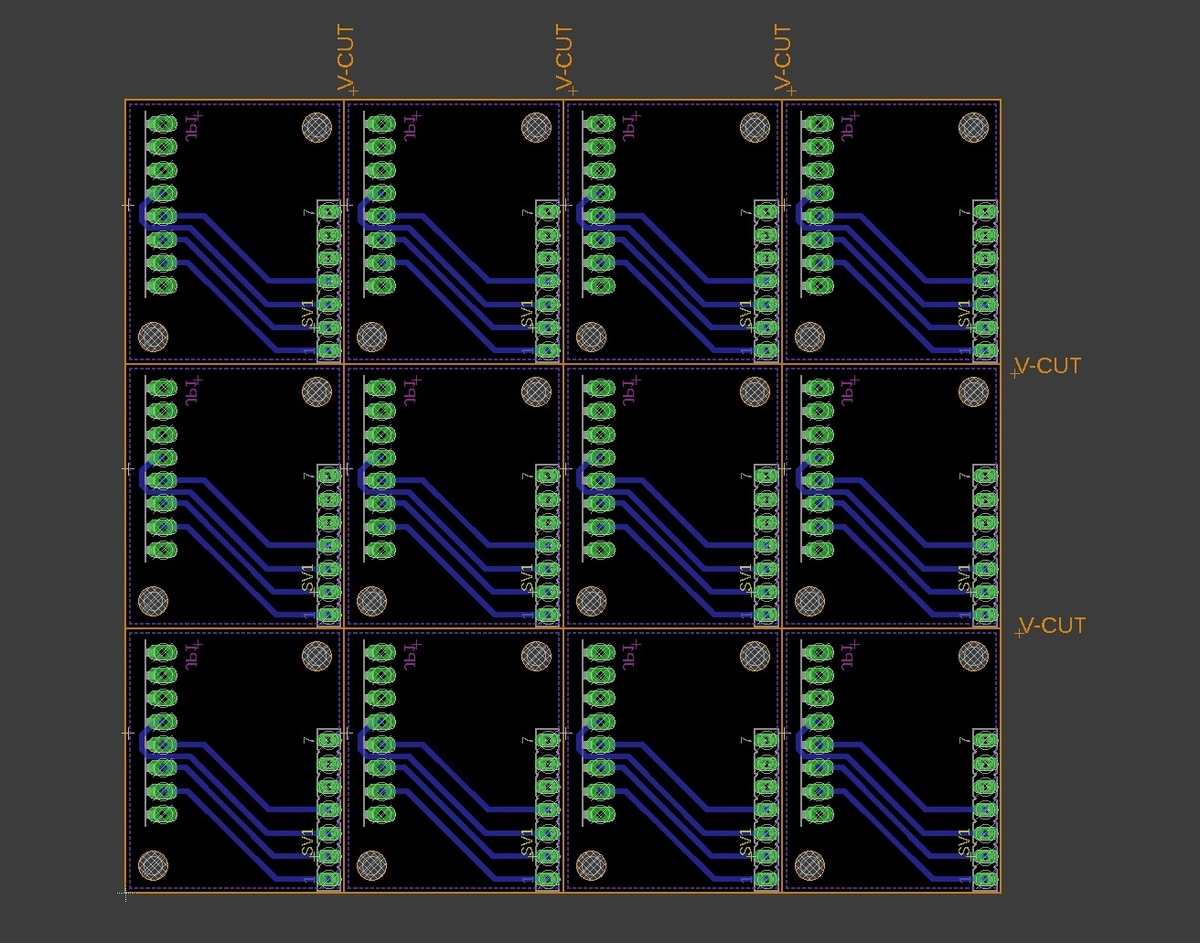
一番端部のDimensionはV-Cutではなく切り落としなのでV-Cut指示は入れません。
これで注文すれば上のようなV-Cut基板が出来上がります。
最後にガーバーを出力しますが、その際にPanelizeでレイヤ変更したシルク設定を反映させます。
CAM Processorで例えばSeeedFusionの両面基板設定を選択すると、デフォルトではBottom Silkscreenはlayer22(bPlace)とlayer26(bNames)が選択されています。Panelizeで26を126にコピーしましたので、26の代わりに126を選択します。


Top Silkscreenも同様に25から125に変更します。これでガーバー出力すればOK。
最後に
備忘録を兼ねてFusionPCBにおける角丸基板・長穴・V-Cutの作り方を書きました。
プリント基板をたくさん作るときはもっぱらFusionPCBで作っていますが、とてもクオリティが高いのに値段は安いのでおすすめです。